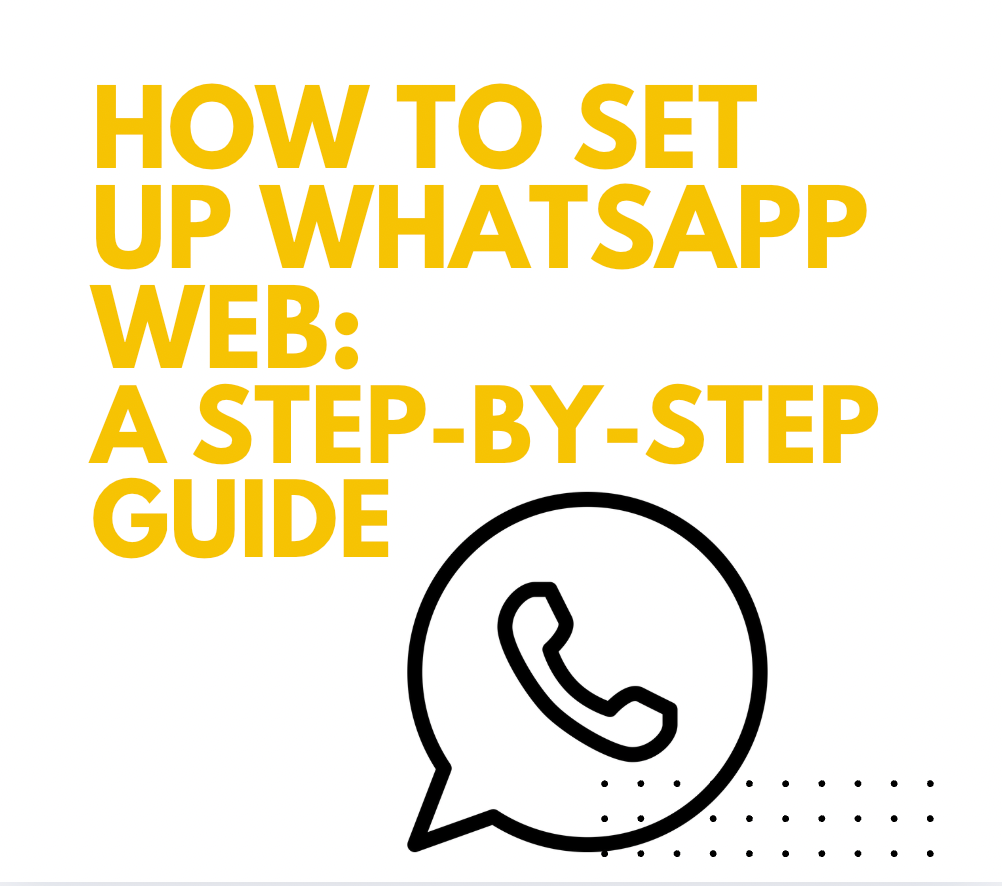WhatsApp Web is the simplest way to use WhatsApp on your computer. Link your phone and computer to ensure messaging and file sharing happen seamlessly. Now you can stay connected without always needing to grab your phone!
If you multitask like me, WhatsApp Web is a lifesaver. It makes it easier to stay in touch on a bigger screen, meaning less time looking at your phone. Setup is easy, taking just a few seconds to scan a QR code and you’re set up to communicate from your computer.
Whether you’re remote or in-office, this new tool will help you stay connected seamlessly. Discover messaging that’s easier than any communications tool you’ve ever used, that fits right into your workflow to help you get more done in fewer clicks.
It’s just a smart, simple, practical solution for the communication needs of the 21st century.
What is WhatsApp Web
WhatsApp Web is a super useful web-based portal that allows you to use your WhatsApp chats right from your desktop. This tool is great for any WhatsApp user who is an avid typist on a standard keyboard. It enables you to conveniently keep track of your chat messages while you work on your computer!
One important point to note is that WhatsApp Web is not a desktop native client. It requires your smartphone to be plugged in and online to function properly. Your phone acts as the bridge between the two, making the app perfect for those who want to maintain their chats in sync across devices consistently.
WhatsApp Web truly shines in its compatibility, as it works seamlessly with all major browsers, including Chrome, Firefox, Safari, and Edge. This flexibility allows you to access your WhatsApp data on nearly any computer without needing to install additional software.
It is free, easy to use, and widely popular among WhatsApp users, making it the perfect service for fast and effective communication.
How Does WhatsApp Web Work
WhatsApp Web essentially mirrors the conversations and messages from your mobile app onto your browser, which means you’ll see all your messages in real-time. When you scan a QR code displayed on your computer screen with the camera in your phone, it initiates a synchronization process.
This way, every message you send and receive is protected on your phone so you don’t lose any important conversations. Leave your mobile device connected to the internet while using WhatsApp Web, so it continues to work seamlessly. This is the reason that the web version is not fully standalone.
Key Features of WhatsApp Web
WhatsApp Web has a number of features to make messaging an easy and efficient process. You can send and receive messages, photos, videos, and documents right from your desktop. Notifications for new messages appear on your screen, bringing you up to date without having to change devices.
The dashboard is clean and simple, making it easy to jump between chats and contacts. For an even more immersive experience, you can turn on desktop notifications.
Limitations Compared to Mobile App
However convenient and helpful, WhatsApp Web comes with significant restrictions. It does not have audio or video calling capabilities, limiting users’ ability to communicate in different ways. Screen sharing is limited to the desktop app and uses your phone’s internet connection.
Additionally, some of the more sophisticated capabilities available on the mobile application are missing. Though ideal for informal conversations, it isn’t the best fit for every enterprise use case, especially those that require sharing sensitive data.
Setting Up WhatsApp Web
1. Open WhatsApp Web on Computer
Launch the web browser of your choice and navigate to web.whatsapp.com. To view this site, you must upgrade your internet browser. Troubleshooting If you are having trouble loading the site, check your internet connection first for a better experience.
A stable connection will prevent you from getting cut off during the setup process or while messaging.
2. Access WhatsApp on Mobile Device
For Android users, tap the “Menu” button and choose “Linked Devices.” If you’re on an iPhone, go to the “Settings” tab and select “Linked Devices.” Make sure you have the most updated version of WhatsApp installed to take advantage of all the features available.
We recommend keeping your mobile device near your computer during setup for convenience.
3. Connect Devices Using QR Code
To connect your devices, use the mobile app on your phone to scan the QR code that should appear on your computer screen. Make sure to line up your camera with the QR code to scan it correctly.
You may need to set camera permissions to allow WhatsApp access. Finish the QR code scanning quickly so that you can create an uninterrupted link.
4. Begin Using WhatsApp Web
After installation, browse your chat list and begin messaging right from the web interface. Keyboard shortcuts help you navigate quickly and send messages faster. Choose how you’d like to receive notifications.
Control chats and media files from your computer desktop and enjoy sending messages, images, and files from your computer desktop.
WhatsApp Web lets you pair up to three spare complementary devices. With the new multi-device feature, you can continue using WhatsApp Web even if your phone goes offline.
You might want to enable App Lock for additional security. With nearly 2 billion monthly active users, WhatsApp is still among the world’s most popular messaging services.
Using WhatsApp Web Without Phone
Methods for Using Without Mobile
- Utilize an Android emulator on a PC to run the mobile app: Android emulators create a virtual mobile environment on your computer, allowing you to run apps like WhatsApp. Download a reputable android emulator and install it. After that, install WhatsApp on Play Store to get back to your WhatsApp account on your PC.
- This approach is especially helpful for users who want a bigger screen. Keep in mind though that emulators can be laggy, so it’s important to check that your emulator is performing well.
- The Multi-Device Beta is a game-changer, allowing users to connect up to four devices without depending on a smartphone. This is because it syncs all your messages across devices.
- That means you can use WhatsApp on your computer, even if your phone isn’t nearby! This feature is still in testing, but it provides an easy, integrated experience. You can pair your devices to your account and use WhatsApp Web or Desktop without the pain of scanning a QR code every single time.
- Consider using third-party applications that offer similar functionalities. Some third-party apps mimic WhatsApp’s functions, providing desktop access.
- While these alternatives can be more secure and private, they don’t necessarily offer the same security and privacy as the official app.
- Investigate other messaging platforms that provide desktop access: Apps like Telegram and Signal offer robust desktop versions, making them alternatives for those who need consistency across devices.
Using Android Emulator on PC
Downloading and installing an emulator like BlueStacks is straightforward. Once set up, access the Play Store within the emulator, download the WhatsApp app, and log in using your existing credentials as a WhatsApp user.
- Running it smoothly is key to getting the best performance out of it.
Multi-Device Beta Option
This feature is a game changer for WhatsApp users, enabling seamless multi-device connectivity even without a primary phone. Currently in limited availability, registering for the beta gives you early access to the app’s features.
Security and Privacy Concerns
Here’s what you need to know about the security risks of using WhatsApp Web. While the platform is undeniably convenient, it has alarming vulnerabilities, particularly when used on public or shared computers. To prevent unauthorized access, logging out after each session is imperative.
To be extra safe, you can use a temporary browser mode, which will make sure that no session information is saved.
Encryption and Data Protection
WhatsApp Web uses the same end-to-end encryption as WhatsApp, protecting messages in transit between users. There are strong data protections built into the app, but keeping the app updated with the latest version is extremely important for your security.
In addition to these protections, users must remain vigilant against phishing attempts and other suspicious links, as these are the most popular approaches to account compromise. Even encrypted, some security experts caution don’t get overconfident in your trust.
They point out that vulnerabilities remain, particularly in the Electron framework that WhatsApp Web runs on.
Managing Connected Devices
To be truly smart, you should make a habit of monitoring and controlling connected devices from the app. Remove any device that you no longer want to have access to your account.
Monitoring your home network for connected devices can quickly alert you to unauthorized access. Routine audits of connected devices improve security.
For example, they stop bad actors from leveraging WhatsApp’s multi-device feature.
Syncing Messages Safely
To keep messages in sync, keep your mobile device online for a seamless experience. Frequent app updates become a fact of life for any app to work smoothly and securely.
Phones being offline can lead to delays in messages being synced. Frequent backups of chat history can prevent permanent loss of information.
Understanding these practices can go a long way to minimizing risks, though app lock bypasses and the multi-device risk remain an issue.
Enhancing Use of WhatsApp Web
Making your experience on WhatsApp Web better is easy with these helpful tricks. Users can turn on desktop notifications so they can know what’s going on as it happens, and no important message will ever be missed.
Grouping chats with labels or folders allows for better organization and more efficient management of conversations, especially for users managing multiple discussions at once. Using keyboard shortcuts moves you through WhatsApp Web faster, helping you quickly tackle repetitive tasks with ease.
Taking a look at third-party extensions opens up new possibilities, enhancing the user experience even further.
Connecting Multiple Devices
Connecting different devices to a single WhatsApp account offers a smooth experience between platforms. This feature makes it easy to stay on top of all your chats from your mobile device and desktop seamlessly.
Do keep in mind some possible downsides, like performance hits on lower-end devices. With this feature, customers will be more productive – especially when they’re multitasking business communications and personal conversation on multiple displays.
Accessing Without Mobile Number
Using WhatsApp Web without a mobile number requires workarounds. Virtual phone numbers provide a useful registration workaround, delivering the added benefit of untraceable account creation.
Doing so through unofficial means has its own implications, not the least of which is increased security risk. Users must choose privacy-respecting alternatives and make sure whatever other method they try still protects their data as thoroughly as possible.
WhatsApp Web’s success as it gets used by its 2 billion active users emphasizes its importance in connecting mobile and desktop ecosystems.
While it’s great for personal use and casual chatting, companies looking for a stronger solution should check out Chanty. It’s not without its shortcomings, such as the 90-day message history limitation.
Its free, no-frills convenience is the reason it’s so widely adopted. With a full-sized keyboard, efficiency goes up even more — particularly when you have to manage high-stakes interactions.
Conclusion
Now you can bring your WhatsApp conversations to the big screen with WhatsApp Web. It works seamlessly with your smartphone too, so you’ll make the switch in no time. In a few easy steps, you’ll be able to organize chats, exchange files, and communicate easily from any desktop computer. It even operates when your phone is out of Bluetooth range, providing you even more freedom. Security features help protect your data, and privacy settings help you control your experience. To enhance your productivity, discover keyboard shortcuts and browser alerts. With WhatsApp Web, it’s a handy extension to your everyday communication. With each click, you can help stay connected and make a change! Click to learn more and get started today. Visit the WhatsApp Web site and see for yourself how easy it is to get started today. Travel smart, travel safe, travel connected.
Frequently Asked Questions
What is WhatsApp Web?
WhatsApp Web is a browser-based version of the WhatsApp desktop application, allowing users to send and receive WhatsApp messages directly from their computer’s web browser, mirroring the functionality of the app WhatsApp on their phones.
How do I set up WhatsApp Web?
Load the QR Code Reader App and go to web.whatsapp.com. Alternatively, point your phone camera at this QR code to connect on WhatsApp and access your chat list.
Can I use WhatsApp Web without my phone?
The answer is no, you cannot access WhatsApp Web without your phone being connected to the internet, as this is essential for syncing your chat messages.
Is WhatsApp Web secure?
Yes, it’s safe. With end-to-end encryption on WhatsApp Web, your chat messages remain private and protected against third-party access, ensuring that valuable chat history is secure.
How can I enhance my use of WhatsApp Web?
Press tab to continue. Turn on desktop notifications to get the most important news from PBS delivered to your desktop. Here’s how these app features can enhance your instant messaging experience more productively than ever before.
What are the privacy concerns with WhatsApp Web?
If your computer is shared, your private chat messages may be accessible to others. Be sure to log out of your whatsapp account when finished, particularly on shared machines.
What’s the benefit of using WhatsApp Web?
It’s not just that it provides safety; using the app for instant messaging makes it much easier to type long messages on a keyboard and see your chat messages without grabbing your phone.